오늘은 제가 전자 제품 구입 시 모델 결정하는 방법에 대해서 포스팅해보려고 합니다.
마침 동생이 노트북을 사려고 해서, 노트북 모델 찾아가면서 예를 들어 보겠습니다.
제 동생이 먼저 모델을 하나 정해서 url을 보내주더군요.
삼성 노트북이었습니다. 가격도 무척 저렴했구요.
저는 가격을 보자마자 컴퓨터 사양이 아주 나쁘겠구나.. 이미 눈에 보였습니다만
제 동생은 '삼성'이라는 브랜드와 '가격'만 보였던 것 같습니다.
상세 스펙을 보니 CPU (사람으로 따지면 두뇌에 해당하는)가 셀러론이라고 해서
정말이지 오래된 구닥다리 제품이었습니다.
요즘 셀러론도 세대가 달라지며 성능이 개선되었다고는 하나..
실제로 써보면 답답함이 좀 느껴집니다.
그 외에 RAM도 굉장히 작았구요.
그래서 이 포스팅을 작성하게 되었습니다.
예전엔 뭐 검색어만 잘 골라서 검색하면
블로그 후기 몇 개 보면 모델 결정이 크게 어렵지 않던 때도 있었습니다.
그런데 요즘은.... 파워블로거니 인플루언서니.. 해서
하도 협찬이나 제공받아서 포스팅된 글이 너무 많아요.
심지어 꼭 그런 글들이 검색하면 상단에 나오기 때문에..
정확한, 정직한 후기 포스팅 찾기도 쉽지 않더라구요.
요샌 블로그 대신 유튜브 후기도 많죠?
유튜브에서도 내가 무엇을 중점으로 사려고 하는지
키워드만 잘 정해서 검색하면 괜찮은 영상도 나오기도 합니다.
가성비가 중요하면 '가성비 노트북'이라고 검색하면 되고,
게임 용도라면 '게임 노트북' 이렇게 검색하면 되겠죠?
오늘은 이런 방법을 말씀드리고자 한 건 아니구요.
보다 정확히 내 요구사항에 맞는 제품을 고르기 위한 과정을
한 번 따라가 보려구요.
대신 누가 떠먹여 주는 건 아니니까,
본인이 발품은 아니고.. 손가락품 좀 팔아야겠죠?
오늘 포스팅할 방법은 가격 비교 사이트를 이용하는 방법인데요.
가격 비교를 하기 전에
내가 사려고 하는 제품에서
중요하게 확인해야 하는 요소가 무엇인지는
조금 공부하시면 좋습니다.
가격 비교 사이트는 여러 곳이 있겠지만,
대표적으로 에누리와 다나와가 있죠.
두 사이트의 장단점은 잘 모르겠습니다만,
저는 너무 오래전부터 에누리를 사용해온 터라,
오늘 포스팅은 에누리를 기준으로 하겠습니다.
모바일에서도 에누리 검색이 되긴 하지만,
좀 더 상세 검색은 아무래도 PC 환경보다는 못하더군요.
오늘은 PC 기준으로 하겠습니다.
일단 에누리 사이트에 접속합니다.

에누리 가격비교 - 최저가 쇼핑은 에누리 가격비교 사이트
에누리 가격비교 - 최저가 쇼핑은 에누리 가격비교 사이트
www.enuri.com
화면의 좌측에 전체 카테고리가 보입니다.
카테고리에서 선택을 해도 되고,
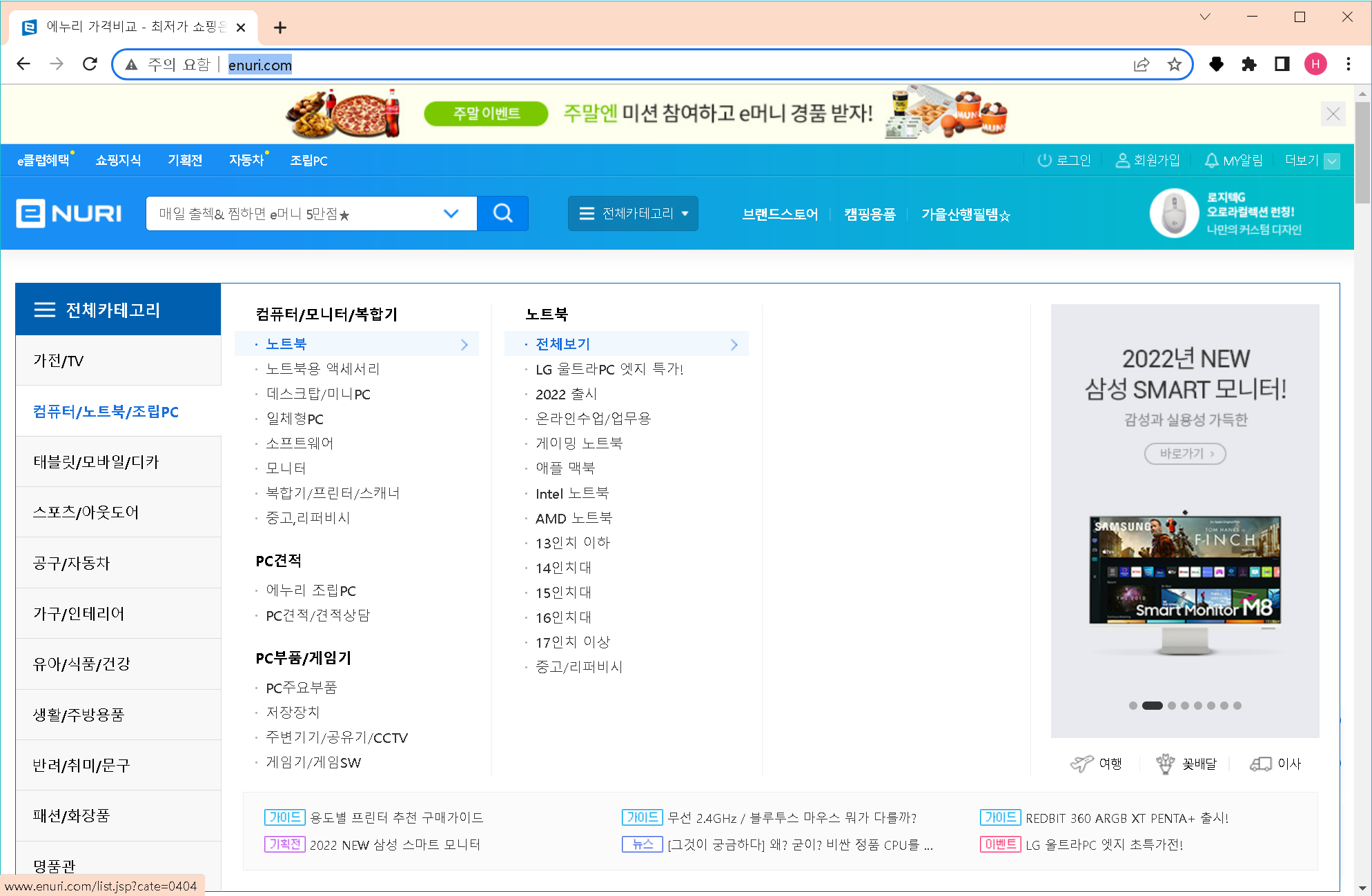
상단에 검색창에 '노트북'이라고 검색을 해도 좋습니다.
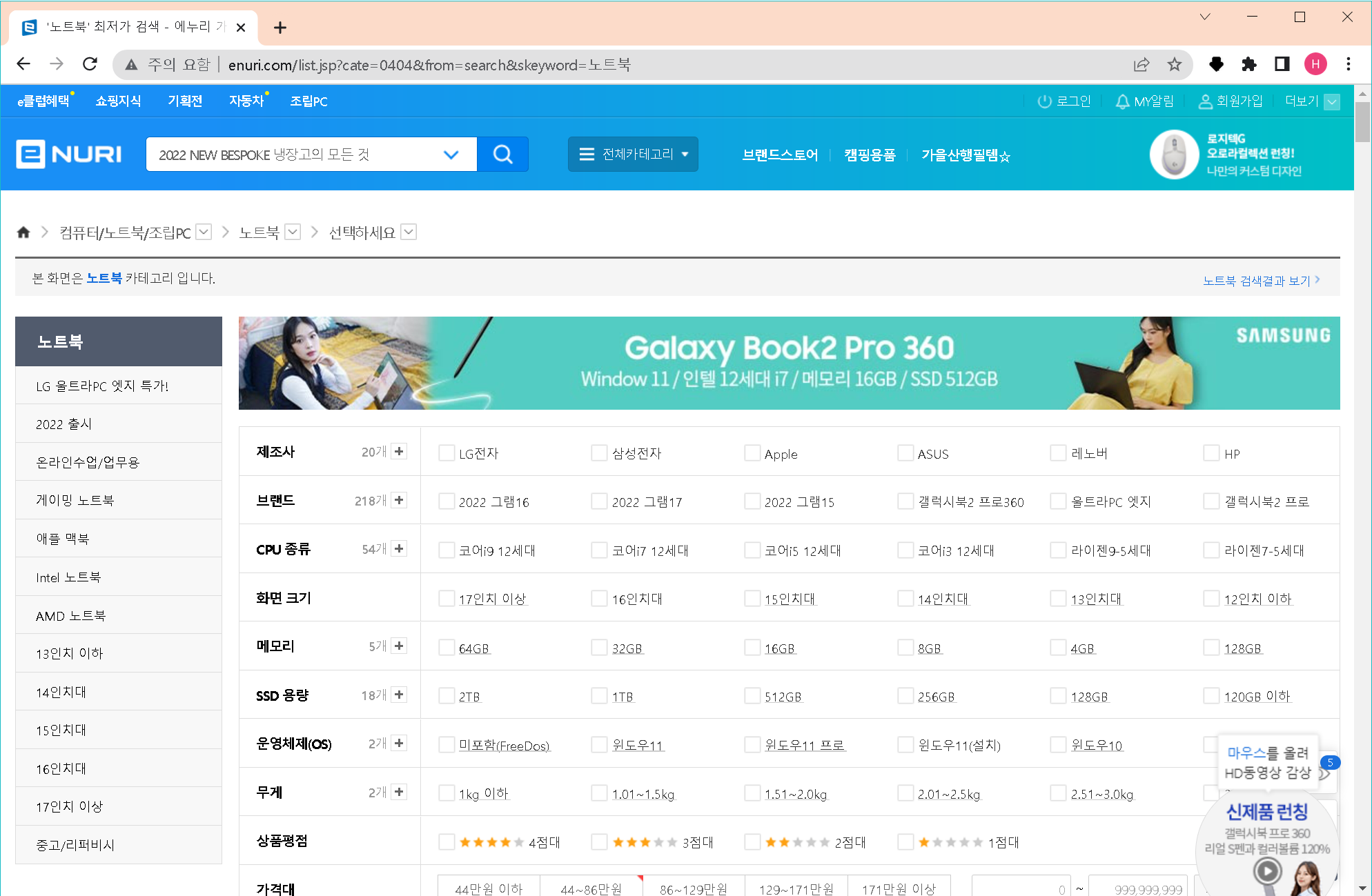
그러면 좌측에는 노트북 하위 카테고리가 더 보입니다.
여기서 원하는 카테고리로 더 들어가셔도 됩니다.
그럼 이제 내가 사고자 할 조건들을 설정해 봅니다.
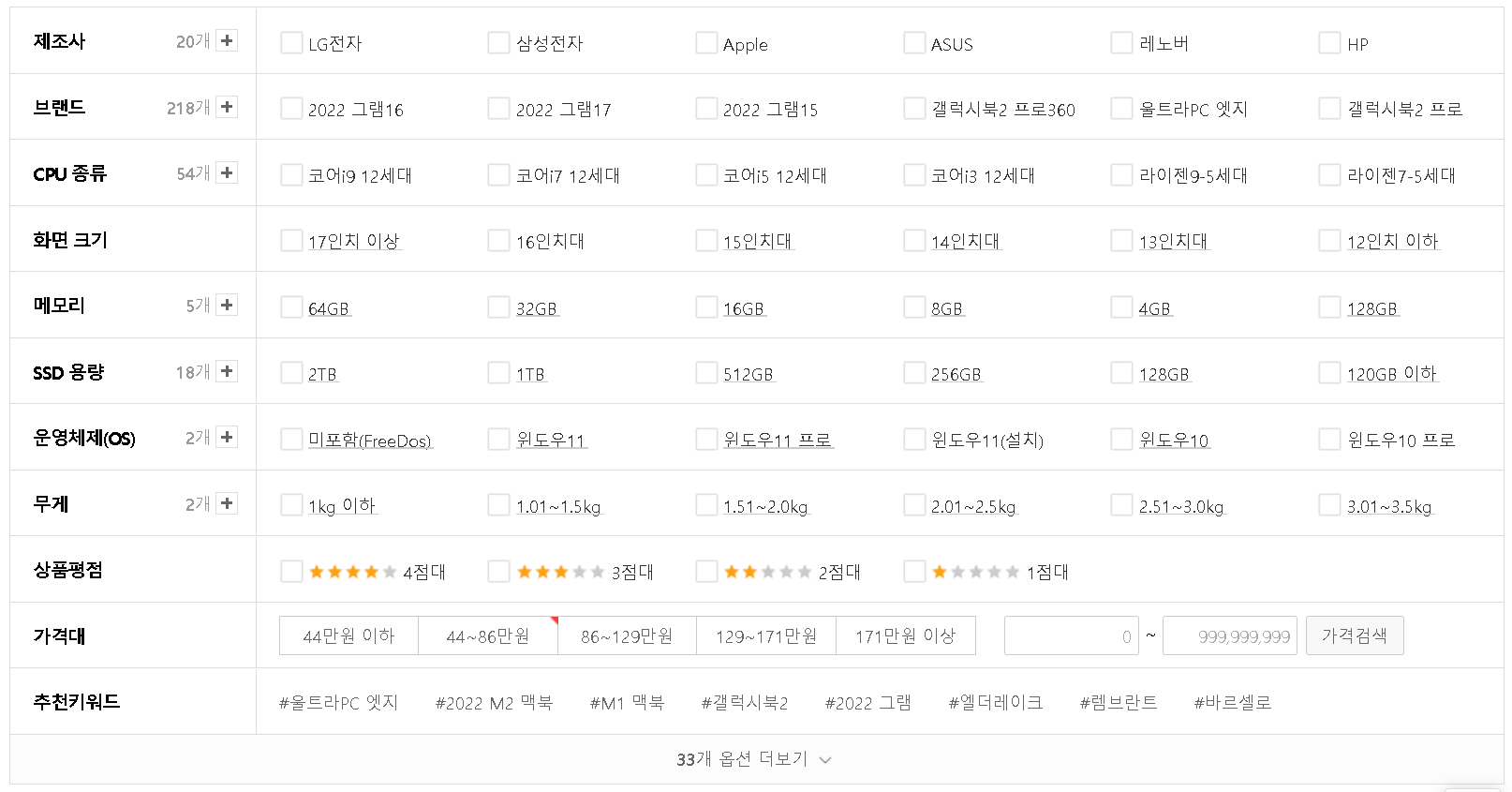
화면에 보이는 옵션 외에도 하단에 옵션 더보기를 통해서 더 많은 조건들을 설정할 수도 있습니다.
제조사
특별히 원하는 제조사가 있다면 해당 제조사명을 선택해줍니다.
(복수 선택 가능합니다.)

각 옵션 옆에 + 버튼을 누르면 해당 개수에 해당하는 선택지를 더 확인할 수 있습니다.

저는' 제조사'도 선택하지 않고,
그다음 '브랜드'도 건너뛰겠습니다.
그리고 'CPU'를 선택합니다.
코어 i(숫자)는 인텔 제품이고, 라이젠(숫자)은 AMD 제품입니다.
CPU의 양대산맥이죠.
회사 선택은 개인 취향이겠지만,
숫자가 같다면 비슷한 성능을 보여준다고 생각하시면 되겠습니다.

ex) 코어 i9 ≒ 라이젠 9
저는 코어 i9과 코어 i7을 선택했습니다.

원하는 '화면 크기'가 있다면 선택해주세요.
예전 같으면 휴대성을 생각한다면 13인치를 추천했겠지만,
요즘은 베젤(노트북 실제 화면 옆 부분)이 워낙 슬림하다 보니
17인치까지도 무게만 가볍다면 휴대하는데 전혀 무리가 없더군요.
본인의 사용 용도에 맞게 선택하시면 되겠습니다.
그리고 제가 CPU 다음으로 중요하게 생각하는 '메모리'를 선택해야 합니다.
메모리는 다다익선으로 생각하시면 되기는 하는데,
현재 기준 16기가 이상은 되어야 괜찮습니다.

SSD 역시 크면 좋지만, 256기가도 괜찮고, 512기가 이상이면 더 좋습니다.
(옛날로 따지면 HDD 하드디스크를 대신하는 저장장치입니다.)
그 이상은 따로 사서 추가 장착하는 게 비용면에서는 좋습니다.
저는 SSD는 따로 선택은 하지 않았습니다.
결론적으로 저는 CPU(i9, i7)와 메모리(64,32,16기가)만 체크했습니다.
(체크만 해도 바로바로 아래 검색 결과가 달라집니다.)
그리고 중요한 예산!
저는 가격을 100만 원까지로 한 번 설정해볼까요?

그랬더니 아래 두 개만 나오네요.
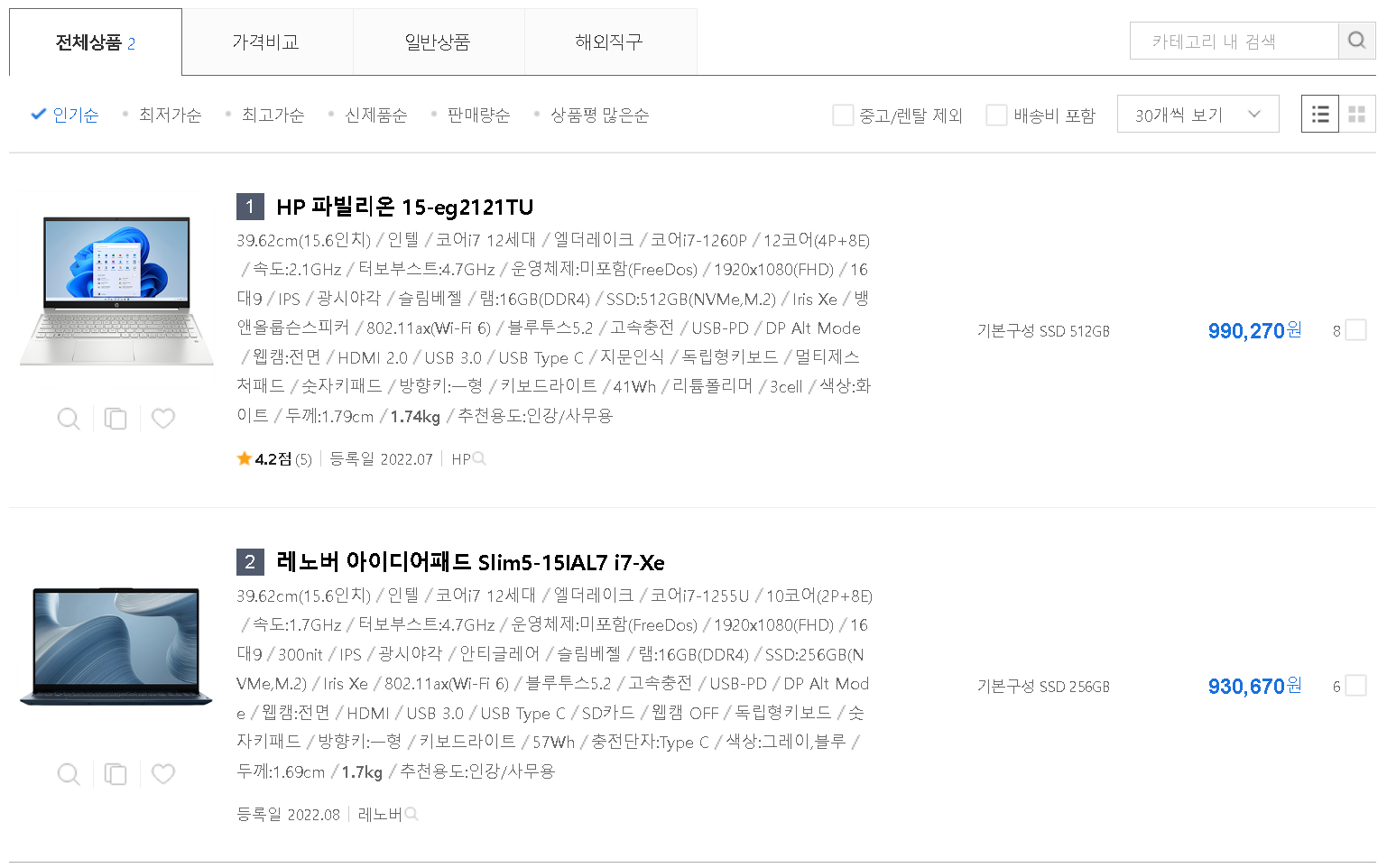
두 개 다 CPU는 코어 i7에 메모리(램)는 16기가바이트네요.
요즘 가성비 제품으로 노트북도 패드도 레노버 제품
많이들 이용하시는 것 같아요.
저도 부모님들 드라마 시청용으로
레노버 패드를 사드린 적이 있는데,
인터페이스는 좀 익숙지 않아서 어색했지만
성능은 가성비 최고긴 했습니다.

왜 저 두 개만 설정해도 충분하냐면,
노트북의 부품들이 대부분 급을 맞춰서 세팅되기 때문이에요.
저기서 살펴봐야 하는 게 '운영체제:미포함(FreeDos)'라고 쓰여있는 부분입니다.
저 말은 윈도우즈(운영체제)가 깔리지 않은 상태로 배송이 온다는 말입니다.
집에 기존에 구매한 윈도우즈 제품이 있고,
직접 설치가 가능하신 분들은 저렇게 운영체제 미포함 제품을 사시면 되겠구요.
그게 안되시는 분들은 윈도우즈 포함 제품으로 구매하셔야 합니다.
검색 결과 상으론 미포함이라고 되어있어도,
제품 구매창에서 추가 구매 등의 옵션에서 윈도우즈 추가 구매를 선택하시면 된답니다.
그리고 두 제품이 그래픽카드는 Iris Xe로 동일하고, SSD 용량은 256과 512로 다르네요.

선택하기엔 결과가 너무 적네요.
금액 범위를 120만 원까지로 좀 높여볼게요.

그냥 검색 결과만으로 비슷한 제품 중에 뭘 고를지 모르겠다면
좌측의 버튼을 눌러 상품 비교를 하면 됩니다.
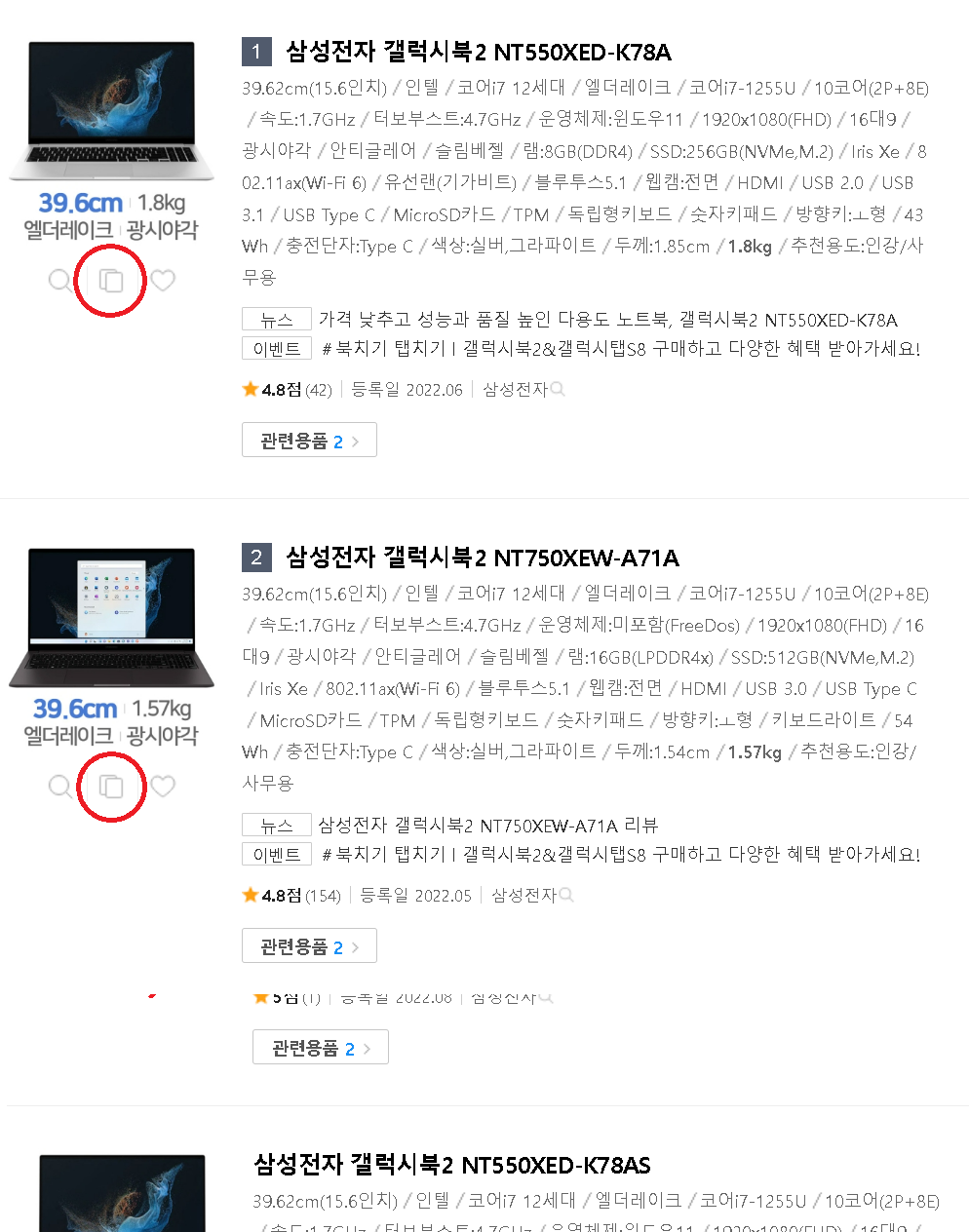
그럼 페이지 하단에 아래와 같은 창이 뜨는데요.
(두 개 이상을 선택해도 됩니다.)
이제 우측의 선택 상품 비교 버튼을 눌러볼게요.

그러면 상품들 비교창에 뜹니다.
상품 설명 탭을 눌러보시면
좌우로 나열되어 나와서 비교해보기가 좀 더 수월합니다.

이런 식으로 옵션 값들을 조정해가며
나오는 제품들을 인기순이나, 신상품순, 가격낮은순 등으로 정렬해가며
이제 관심 제품들은 리뷰도 읽어보고,
최종적으로 구매할 제품을 고르면 됩니다.

모델을 결정했으면 최저가 판매하는 사이트부터 차례로 들어가 봅니다.
에누리상에서 나오는 가격과 실제 사이트에서의 판매 가격은 조금씩 차이가 있는 경우들이 있습니다.
특히나 에누리를 경유해서 들어가는 것과 직접 접속했을 때의 가격도 차이가 있습니다.
에누리 경유가 저렴한 경우도 있고, 그 반대인 경우도 있습니다.
일단 모델이 정해지면, 스마트폰에서 각 쇼핑몰에서 해당 모델명을 직접 검색해서
추가적인 할인이 되는 몰은 없는지도 확인해봅니다.
상기 모델은 저는 99만 원까지 찾았습니다.
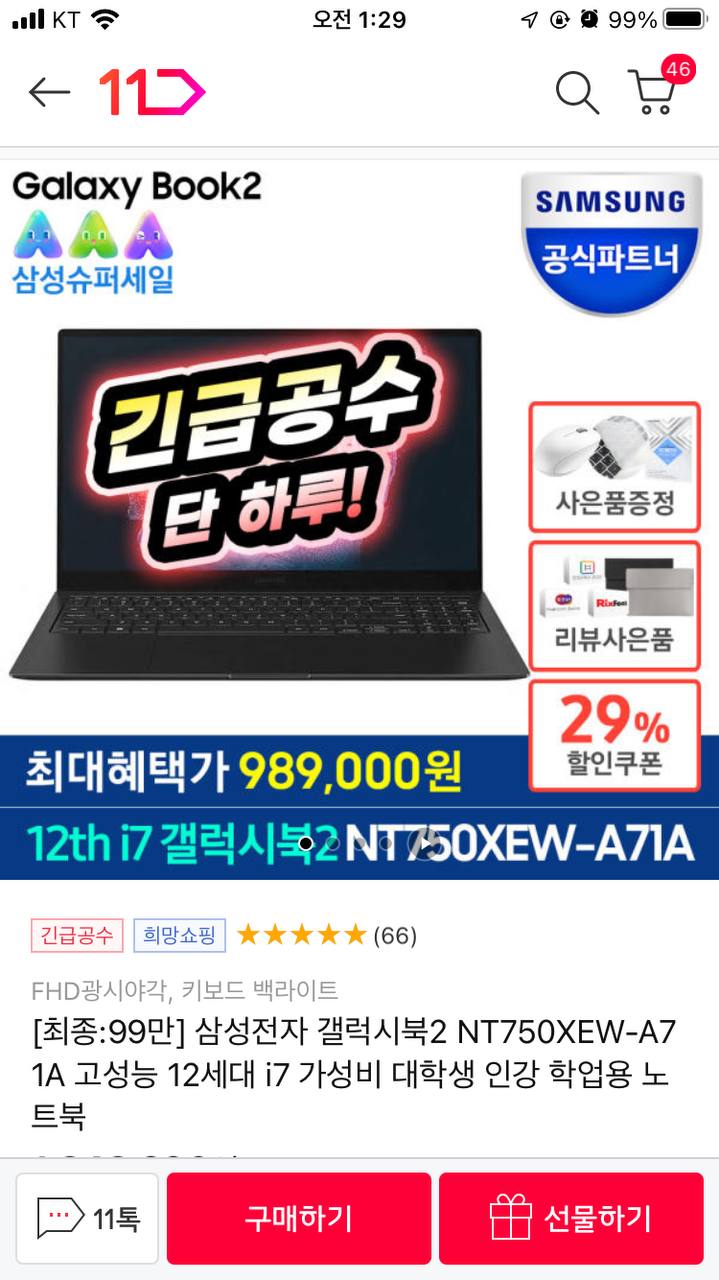
이렇게 해서 가격비교 사이트를 통해 사야 할 제품 모델을 찾는 과정을 한 번 포스팅해봤습니다.
상기 제품은 동생이 사용할 노트북을 찾았던 실제 과정이랍니다. ^^
며칠 전까지 100만 원대였는데, 마침 오늘 포스팅하며 보니 99만 원이네요.
하루 특가라고 하니, 동생더러 바로 사라고 해야겠어요.
'IT 일상' 카테고리의 다른 글
| 애플페이 카드등록, 이용방법, 공식참여브랜드, FAQ (0) | 2023.03.21 |
|---|---|
| ChatGPT : AI 와 인간이 대립하고 전쟁하는 일이 발생할까? (0) | 2023.03.21 |
| 무료 위치 공유 앱 (안드로이드, 아이폰) (0) | 2022.09.01 |
| [공신폰 만들기] UAD 프로그램 연결 후 No internet? (11) | 2022.08.24 |
| API 수준 30 이상을 타겟팅해야 합니다. (0) | 2022.01.22 |




댓글